 FAQ > Apacheのインストール手順
FAQ > Apacheのインストール手順ジャイアント営業に付属のApacheのインストーラーを起動した直後の画面です。
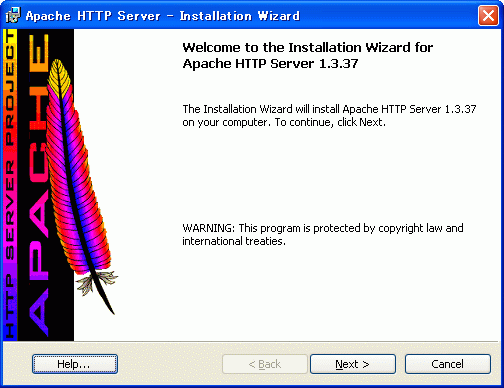
「Next」ボタンを押してください。
Apacheのライセンス(使用許諾事項)の説明が表示されている画面です。
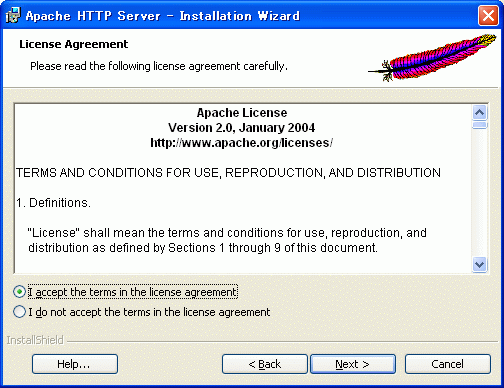
内容を確認し、同意する場合は「I accept the terms in the license agreement」をチェックし、「Next」ボタンを押してください。
Apacheの説明が表示されている画面です。
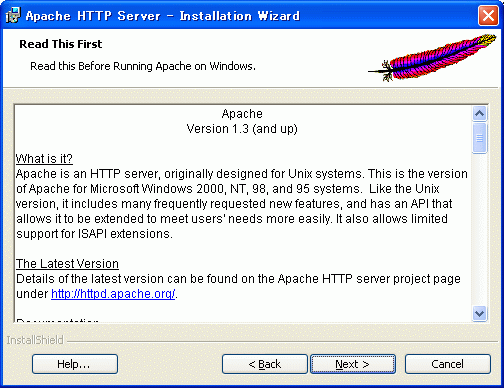
内容を確認し、「Next」ボタンを押してください。
Apacheをインストールする(ジャイアント営業をインストールする)サーバーの情報を入力する画面です。
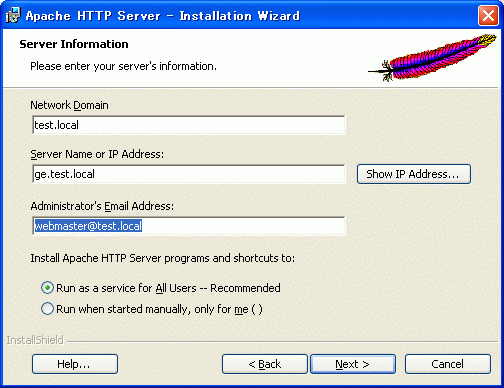
「Network Domain」欄にはインストールするサーバーマシンが属するドメイン名を入力してください。
試験的にお使いになる場合には任意のドメイン名を入力してください。その際は存在しないドメイン名にしておくことをお勧めします。
不明な場合は「localhost」または「127.0.0.1」と入力してください。
「Server Name」欄にはインストールするサーバーマシンのホスト名またはコンピュータ名を入力してください。
ジャイアント営業等のWebアプリケーションにアクセスする際のURLに使用されますので、名前解決(名前→IPアドレス変換)が可能な名前を設定してください。
サーバーマシン上で試験的にお使いになる場合は「localhost」または「127.0.0.1」と入力してください。
不明な場合はIPアドレスを設定してください。
画面上の「Show IP Address...」ボタンをクリックすると、コマンドプロンプトが開きIPアドレスが表示されます(ipconfigが実行されます)。詳しくは下記をご覧ください。
「Administrator's Email Addresss」欄にはサーバー管理者のメールアドレスをを入力してください。
試験的にお使いになる場合には任意のメールアドレスを入力してください。
最後のラジオボタンの選択は、Apacheの起動方法に関する設定です。
「Run as a service for All Users -- Recommended」を選択するとWindowsサービスとして起動します。つまりサーバーにログインしていなくてもバックグラウンドで常駐することになります。
特に問題がなければこちらを選択してください。
「Run when started manually, only for me (xx)」を選択すると通常のアプリケーションのようにWindowsにログインしてから起動します。
入力内容を確認し、「Next」ボタンを押してください。
インストール方法を選択する画面です。
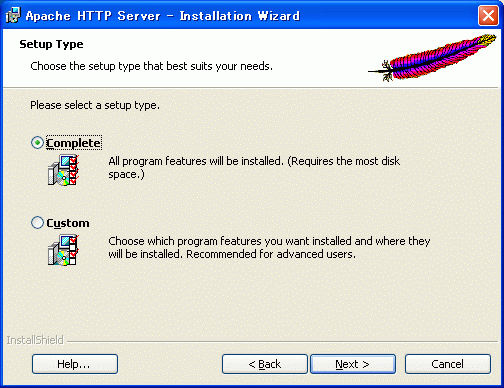
通常は「Complete」を選択し、「Next」ボタンを押してください。
インストール先のフォルダを指定する画面です。
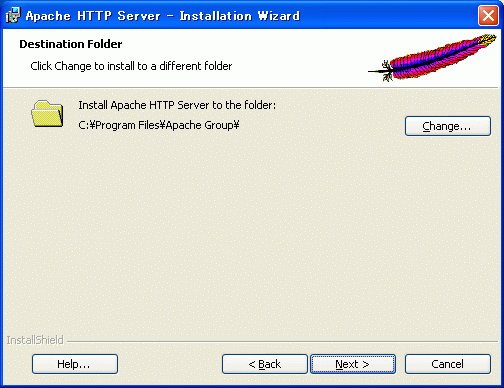
デフォルトでは「C:\Program Files\Apache Group\」となります。別のフォルダにインストールする場合は「Change」ボタンを押して指定してください。
よければ「Next」ボタンを押してください。
インストール準備が完了した画面です。
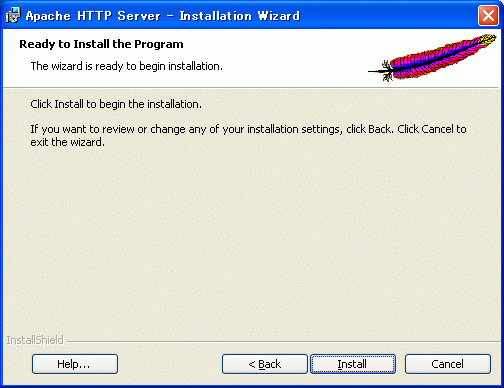
よければ「Install」ボタンを押してください。インストールが開始されます。
設定をやり直したいときは「Back」ボタンを押してください。
インストール処理中の画面です。
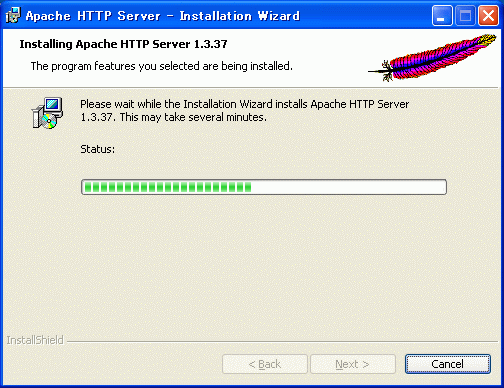
しばらくするとインストール完了画面が表示されます。
途中でインストールを中止したい場合は「Cancel」ボタンを押してください。インストールが中断されます。
インストール完了の画面です。
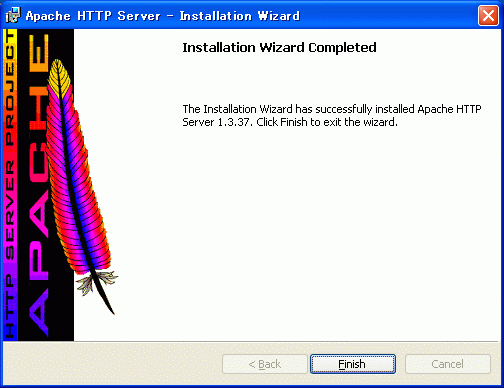
この画面が表示されれば、Apacheのインストールが完了です。
引き続きジャイアント営業のインストールが始まります。
[HOME] [製品情報] [価格・見積もり・発注] [お問い合わせ] [企業情報] [プライバシー保護について] Copyright 2006-2025 atPANDA,Inc. All rights reserved.