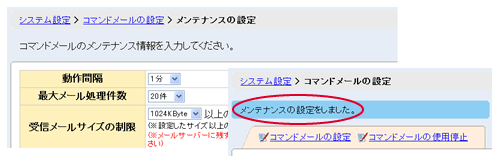■ 概要
コマンドメールを使用するには以下の設定を行う必要があります。コマンドメールで使用するメールサーバーおよびメールアカウントを事前に用意してください。
- 送信用メールサーバー(SMTP)
- 受信用メールサーバー(POP3)
- コマンドメール専用メールアカウント
- コマンドメール専用メールアドレス
- 管理者用メールアドレス
- コマンドメールの使用を許可する人
※パフォーマンス上、メールサーバーは社内LAN(イントラネット)内に設置し、そのサーバーを経由して外部メールサーバー(インターネット)に中継することをお勧めします。
 コマンドメールのセキュリティについて
コマンドメールのセキュリティについて
■ コマンドメールの設定詳細
下記の手順でコマンドメールの設定を行ってください。
【手順】
- ジャイアント営業/予定表のトップページを開く
- 画面上の「設定」ボタンをクリック
- 展開されたメニューの中から「システム設定」をクリック
→システム設定画面が開く
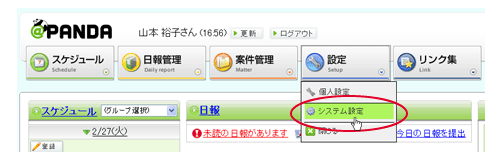
- 「コマンドメールの設定」リンクをクリック
→コマンドメールの設定画面が開く
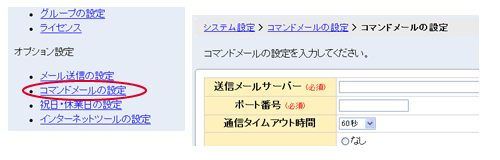
- 各項目を入力し、「設定する」ボタンをクリック
→コマンドメールの設定画面が開き、「コマンドメールの設定をしました。」と表示される
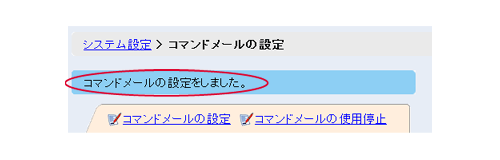
※事前に送信・受信メールサーバーの準備を行ってください。
設定画面で設定を行う際にメールサーバーとの接続チェックが行われます。
接続が確認できない場合はコマンドメールの設定を行うことができません。
コマンドメールの設定画面の各項目についてご説明します。
○送信メールサーバー
この項目にはあらかじめ設置した送信メールサーバー(SMTP)のネットワークアドレスを設定してください。
先にシステム設定の「メール送信の設定」を行っていると、入力欄に同じ設定が入っている状態となります。
※ネットワークアドレスとは、「mail.xxxxx.co.jp」や「192.168.1.1」のような形式となります。
○ポート番号
送信メールサーバーで使用するポート番号を設定してください。
○通信タイムアウト時間
送信メールサーバーに接続する際の待ち時間の設定です。
メールサーバーが見つからないなどの問題が発生した際に待機する時間となります。
※あまり大きい値を設定すると上記の問題が生じた際、処理時間が長くなりシステム全体に影響が出る恐れがありますので注意してください。
○認証
メール送信時に認証を行うかどうかを設定してください。
- なし
認証を行わない設定です。
- POP before SMTP
受信メールサーバー(POP)で先に認証を行ってから送信を行う設定です。
- SMTP-AUTH
送信メールサーバーが対応する認証方式を設定します。
○認証後の待ち時間
認証項目で「POP before SMTP」を選択した場合に表示されます。
受信メールサーバー(POP)による認証から送信するまでの間の待ち時間を設定してください。
○SMTP認証の種類
認証項目で「SMTP-AUTH」を選択した場合に表示されます。
送信メールサーバーが対応している認証方式を選択してください。
○認証のアカウント名/認証のパスワード
認証項目で「SMTP-AUTH」を選択した場合に表示されます。
認証で使用するアカウント名およびパスワードです。
○受信メールサーバー
この項目にはあらかじめ設置した受信メールサーバー(POP3)のネットワークアドレスを設定してください。
先にシステム設定の「メール送信の設定」を行っており、かつ認証の設定がPOP before SMTPの場合に入力欄に同じ設定が入っている状態となります。
※ネットワークアドレスとは、「mail.xxxxx.co.jp」または「192.168.1.1」のような形式となります。
○ポート番号
受信メールサーバーで使用するポート番号を設定してください。
○通信タイムアウト時間
受信メールサーバーに接続する際の待ち時間の設定です。
メールサーバーが見つからないなどの問題が発生した際に待機する時間となります。
※あまり大きい値を設定すると上記の問題が生じた際、処理時間が長くなりシステム全体に影響が出る恐れがありますので注意してください。
○認証
メール受信(POP3)時の認証方式を設定してください。
○受信アカウント名/受信パスワード
コマンドメール受信で使用するアカウント名およびパスワードです。
※コマンドメール専用のアカウントを設定してください。他の目的で使用していると自動的に受信・削除されてしまうので注意してください。
○コマンドメールアドレス
コマンドメールを使用する際に利用者がメールを送信する宛先となります。
このメールアドレス宛てに送信されたメールは自動的に受信・処理されます。
※コマンドメール専用のメールアドレスを設定してください。他の目的で使用していると自動的に受信・削除されてしまうので注意してください。
○管理者メールアドレス
コマンドメール処理中にエラーが発生したことを知らせるメールの受け取り先です。
また処理対象外のメールの転送先としても使用されます。
※必ず利用可能なメールアドレスを設定してください。誤ったメールアドレスが設定されますと、送信エラーが発生するなどの問題が発生します。
○使用を許可する人
コマンドメールの使用を許可する人を設定してください。
設定されていない人はコマンドメールを使用することはできません。
利用者の設定画面からも個別に設定することができます。
※各利用者の「携帯メール」の設定が必須となります。
■ コマンドメールの停止
一度設定したコマンドメールの使用を停止するには以下のように行ってください。
【手順】
- ジャイアント営業/予定表のトップページを開く
- 画面上の「設定」ボタンをクリック
- 展開されたメニューの中から「システム設定」をクリック
→システム設定画面が開く
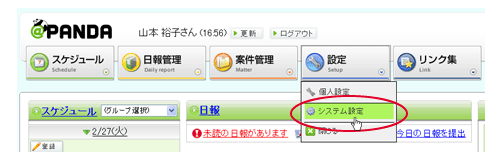
- 「コマンドメールの設定」リンクをクリック
→コマンドメールの設定画面が開く
- 「コマンドメールの使用停止」リンクをクリック(コマンドメール設定済みの場合のみ)
→コマンドメールの使用停止画面が開く
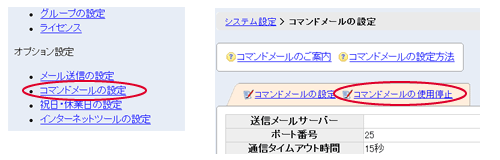
- 「停止する」ボタンをクリック
→コマンドメールの設定画面が開き、「コマンドメールの使用を停止しました。」と表示される
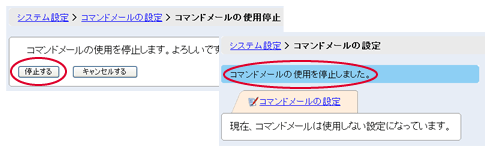
停止状態から再開するには、再度コマンドメールの設定画面から設定を行ってください。
以前設定した内容は保存されています。
■ メンテナンスの設定詳細
【手順】
- ジャイアント営業/予定表のトップページを開く
- 画面上の「設定」ボタンをクリック
- 展開されたメニューの中から「システム設定」をクリック
→システム設定画面が開く
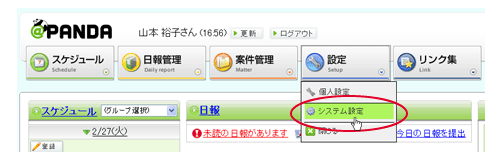
- コマンドメールの設定」リンクをクリック
→コマンドメールの設定画面が開く
- 画面下の「メンテナンスの設定」リンクをクリック(コマンドメール設定済みの場合のみ)
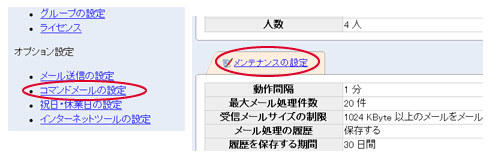 →メンテナンスの設定画面が開く
→メンテナンスの設定画面が開く
- 各項目を入力し、「設定する」ボタンをクリック
→コマンドメールの設定画面が開き、「メンテナンスの設定をしました。」と表示される
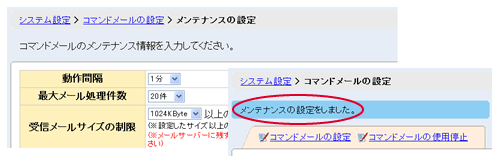
メンテナンスの設定画面の各項目についてご説明します。
○動作間隔
コマンドメールが処理を行う間隔を設定します。
ジャイアント営業/予定表をインストールしたサーバーには1分間隔で実行されるタスクが登録されます。
タスクが実行されるたびにコマンドメールを実行するかどうかをチェックしており、この設定が参照されます。
○最大メール処理件数
1度にコマンドメールを処理するメールの件数を設定します。
※ネットワーク速度が遅い場合やメールが常に溜まっているような状況で値を大きくすると、処理時間が長くなりシステム全体に影響が出る恐れがありますので注意してください。
○受信メールサイズの制限
コマンドメールのサイズの上限を設定します。
ここで設定されたサイズ以上のメールはメールサーバーから受信されません。
受信しなかったメールをメールサーバー上から削除するかどうかの設定も行うことができます。
※メールサーバーに残す設定にした場合、自動では削除されません。定期的に削除してください。大量にメールが溜まってしまうと、処理時間が長くなりシステム全体に影響が出る恐れがありますので注意してください。
○メール処理の履歴
コマンドメール処理の履歴をファイルに保存する場合に設定します。
履歴ファイルにはコマンドメールの処理内容が記録されます。
処理内容は処理結果のほか、処理内容・差出人・標題などが出力されます。
履歴ファイルはジャイアント営業/予定表をインストールしたサーバーのディレクトリ「file\cm\hist」以下に「cm(日付).log」というファイル名で出力されます。
履歴ファイルを削除してもシステムの動作上は問題ありませんので、不要な履歴ファイルは手動で削除してください。
○履歴を保存する期間
メール処理の履歴の「履歴をファイルに保存する」チェックをONにした場合に表示されます。
履歴ファイルが保存される期間です。この期間を過ぎたファイルは自動的に削除されます。
○エラー発生時の処理
コマンドメール処理中にエラーが発生した場合の処理を設定します。
- 処理対象外メール
差出人がコマンドメールの使用を許可した人でないメールを受信した場合の処理を設定します。処理対象外メールを受信した場合、メールサーバーから削除されます。それらのメールを管理者に転送したい場合は「メールを転送して削除する」を選択してください。
- エラー発生時の通知メール
メールサーバーへの接続エラーやデータベースエラーなどシステム障害系のエラーが発生した場合の処理を設定します。障害発生を知らせるメールを管理者に送らない場合は「送信しない」を選択してください。
「一定時間ごとにまとめて送信する」を選択すると、指定した間隔ごとに1つのメールにまとめて送信されます。
動作間隔の設定より短い時間を設定すると動作間隔に合わせられます。
「エラーが発生するたびに送信する」を選択すると、コマンドメール処理でエラーが発生するたびにメールが送信されます。
 マニュアル > ジャイアント予定表 > コマンドメール > コマンドメールの設定方法
マニュアル > ジャイアント予定表 > コマンドメール > コマンドメールの設定方法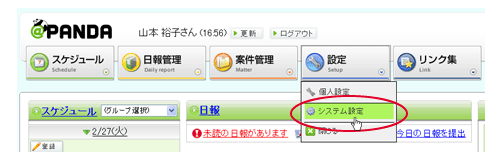
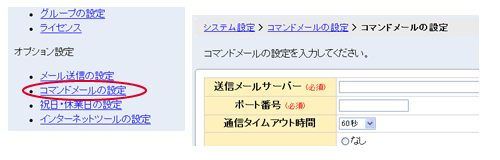
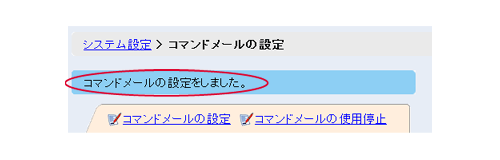
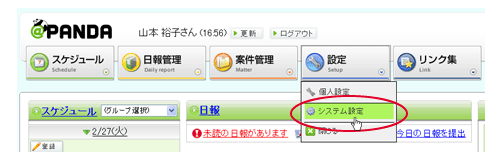
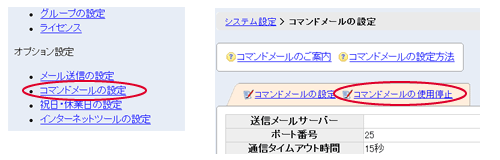
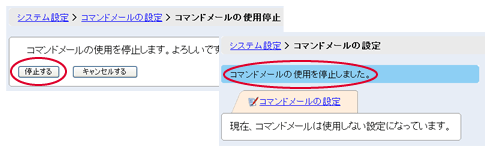
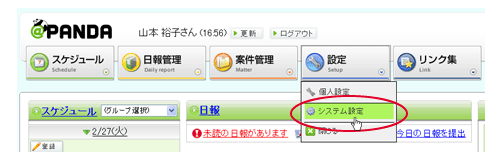
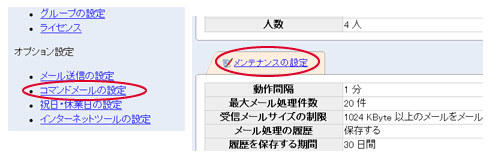 →メンテナンスの設定画面が開く
→メンテナンスの設定画面が開く